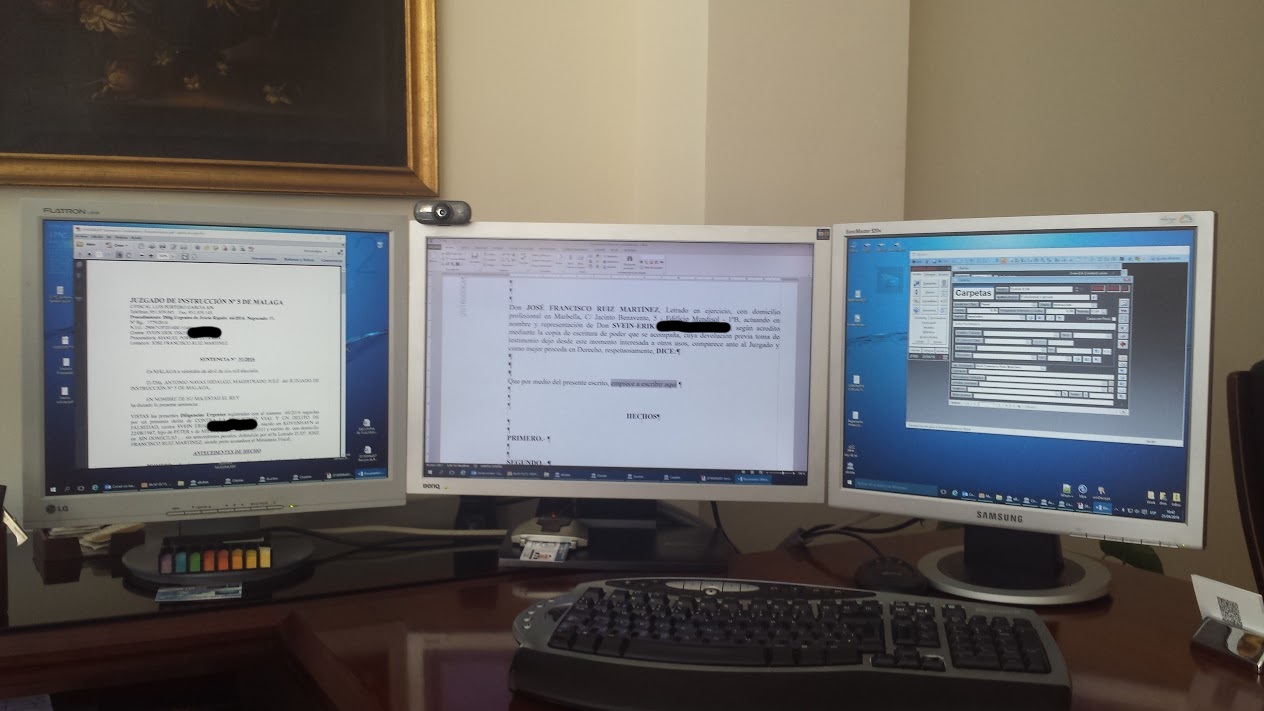Ayuda eBufete (4F)
- Admin eBufete
IV.- USO AVANZADO.-
F).- Utilizar varios Monitores.
Desde hace muchos años la inmensa mayoría de ordenadores permite la conexión simultanea de al menos dos monitores.
La conexión de dos monitores o más a un sistema informático aumenta enormement la productividad, pues permite utilizar varios programas a la vez, sin tener que estar pasando de una ventana a otra. Algo que al cabo del día supone un gran ahorro de tiempo y que además evita distracciones innecesaria.
Trabajar con un escrito en una pantalla y tener abierto el sistema de gestión eBufete en otra distinta, o tener en ésta un Pdf de consulta, la resolución que se está contestando o el navegador de internet, permite tener a la vista todos los datos necesarios sin tener que estar buscando entre ventanas y constituye una enorme ventaja. Y si se puede tener una tercera para, por ejemplo, seguir el programa de correo, la experiencia de trabajo se simplifica exponencialmente.
Adquirir un segundo monitor para el ordenador de trabajo es la mejor inversión informática que se puede realizar, pues a de hoy se pueden encontrar pantallas de 20 o más pulgadas cuyo precio no supera los 120 €. Y la realidad, contrastada, es que quien prueba un sistema multi-monitor aprecia inmediatamente sus ventajas y nunca querrá volver a trabajar con uno sencillo.
eBufete, Sistema de Gestión Integral para Despachos de Abogados
Ayuda eBufete (4E)
- Admin eBufete
IV.- USO AVANZADO.-
E).- Utilizar un Smart Phone.
El uso del smart phone o tablet para tener acceso a los contactos y la agenda del despacho es algo esencial para poder mantener el ritmo de trabajo que imprime nuestra profesión. Y al igual que se hace practicamente impensable llevar todos nuestros contactos escritos, cada vez resulta más anacrónico ver una agenda en papel y mantenerla actualizada, pues no permite la planificación de grupos de trabajo, ni un acceso inmediato a todos nuestros compromisos, requiriendo sin duda alguna duplicar el trabajo.
Por otro lado, la sincronización de nuestro calendario y contactos con el teléfono, nos permite también la sincronización con la nube, pues éste se encarga de actualizarlos en los servidores de los principales proveedores de internet
I.- Servicios del ecosistema Microsoft (cuentas office, outlook.es, hotmail, cuentas profesionales CGAE...)
Para sincronizar eBufete con los servicios web de Microsoft bastará configurar en nuestro Pc un perfil de Outlook y añadirle la cuenta de correo asociada seleccionado que la configure de forma automática. Pues en el momento en que se detecta que se trata de una cuenta IMAP de Microsoft, Outlook se configurará automáticamente para mantener todo sincronizado. Y bastará con instalar Outlook en el móvil (Android o Apple) para tenerlos accesibles desde cualquier sitio.
II.- Servicios del ecosistema Apple (cuentas de Apple)
No soy usuario de Apple y para ser sincero nunca he probado a hacerlo, pero teoricamente al conectar un teléfono al ordenador mediante iTunes presenta la opción sincronizar outlook y, una vez aceptada, realizará la sincronización del dispositivo automáticamente cuando se conecte.
III.- Servicios del ecosistema Google (cuentas Gmail - Android)
La forma más sencilla de sincronizar la agenda y los contactos de eBufete con cuentas de Google, es la utilización de un pequeño programa puente que de forma completamente gratuita pone a nuestra disposición el desarrollador independiente Franz Josef Wechselberger y se denomina MyPhoneExplorer.
Además de otras funciones muy practicas en relación al teléfono (copias de seguridad, recepción de avisos en el Pc...) y tras una sencilla configuración, MyPhoneExplorer permite que cada vez que su smartphone Android se conecte al ordenador (por Wifi, Bluetooth o USB) se sincronicen automáticamente los contactos y la agenda de Outlook, por lo que a su vez su cuenta de Gmail recibirá los datos de Outlook y eBufete.

El programa se puede descargar desde http://www.fjsoft.at/en/ y aunque la página esta sólo en Inglés, la aplicación está perfectamente traducida a nuestro idioma.
Para su uso debemos partir de una cuenta de Gmail debidamente configurada en el teléfono y que sincronice tanto los contactos como la agenda en los servidores de Google.
Una vez instalado MyPhoneExplorer debe ejecutarse el programa y configurar una conexión con el teléfono pulsando en Archivo, Usuario, Añadir Usuario:

Si seleccionamos Wifi y si el teléfono está conectado a la misma red que el ordenador, será automáticamente detectado, pidiendose permiso para instalar el cliente de sincronización, que tambien se puede instalar manualmente desde https://play.google.com/store/apps/details?id=com.fjsoft.myphoneexplorer.client&hl=es_419.
Y una vez instalado el cliente, el teléfono quedara vinculado con MyPhoneExplorer, comenzando la sincronización cada vez que se detecte.
Para que además se sincronice Outlook (y, a través de él, eBufete) habrá que volver al menú archivo, seleccionando esta vez Opciones y la pestaña Sincronización.

Y desde cada una de las Opciones configurar que, como y cuando se desea sincronizar:

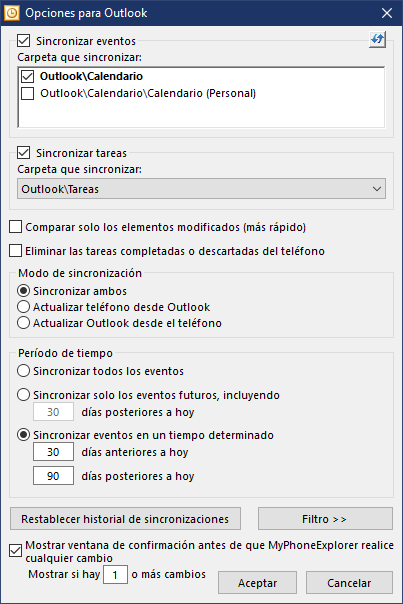
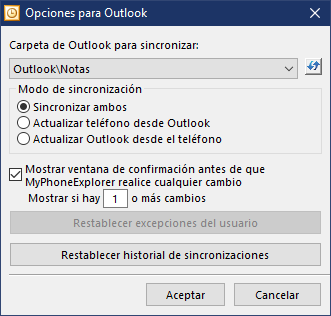
eBufete, Sistema de Gestión Integral para Despachos de Abogados
Ayuda eBufete (4D)
- Admin eBufete
IV.- USO AVANZADO.-
D).- Utilizar un Modem/Fax.
El Fax es claramente un dispositivo a extinguir.
Hasta hace poco tiempo su uso era inevitable, porque los juzgados seguían recurriendo a él para las notificaciones (especialmente para las de última hora de la mañana de los viernes) pero con la generalización de LexNet como medio de notificación, creo que deberíamos ir pensando en desconectarlo definitivamente (yo lo he hecho) y enviarlo al trastero.
Con independencia de ello y como quiera que eBufete se empezó a desarrollar hace más de 20 años, está perfectamente preparado para hacer uso de un Fax y permite cumplimentarlos automáticamente y enviarlos directamente desde el ordenador si se dispone de un fax de red (equipo multifuncion o similar) o de una tarjeta de fax integrada en el sistema.
eBufete, Sistema de Gestión Integral para Despachos de Abogados
Ayuda eBufete (4C)
- Admin eBufete
IV.- USO AVANZADO.-
C).- Elegir Impresora y Escaner.
La elección de una impresora y de un buen Scanner que nos permita digitalizar los documentos que nos llegan con agilidad es esencial para que los flujos de trabajo del despacho puedan ser realizados con la necesaria rapidez.
Existen dispositivos multifunción, cada vez más sofisticados y eficientes, que permiten realizar ambas tareas desde una misma máquina y aunque personalmente siempre había pensado que era mejor un todo en uno en la actualidad, tras sufrir alguna avería que me dejó completamente bloqueado, he cambiado de parecer y opto por sistemas dedicados.
En cuanto a Scanners se refiere, cada vez hay una mejor gama para elegir, siendo absolutamente recomendables los últimos dispositivos de la Serie Fi de Fujitsu, pues, aunque son bastante caros, la rapidez y facilidad con que realizan su tarea justifica la inversión.
También merecen la pena los escáneres Brother de la serie ADS que por un precio sensiblemente más barato que los Fujitsu ofrecen prestaciones bastante similares.
En cualquier caso, siempre recomendable mantener una Impresora/Scanner central, que normalmente se conectara al Servidor, y otro conectado a nuestro propio puesto Cliente, de tal forma que en ningún caso podamos vernos bloqueados por un problema momentáneo de alguna de ellas.
eBufete, Sistema de Gestión Integral para Despachos de Abogados
Ayuda eBufete (4B)
- Admin eBufete
IV.- USO AVANZADO.-
B).- Integración de Datos de LexNet.
Creo que no descubro nada si digo que las dos plataformas de LexNet con que hemos contado (LexNet Justicia y la ya extinta LexNet Abogacía) no han sido precisamente un ejemplo de programa informático intuitivo y fácil de manejar. Y aunque quizás en breve afronte la necesidad de integrar LexNet directamente en eBufete, de momento creo que está demasiado verde para que el esfuerzo merezca la pena, pues necesariamente se van a tener que realizar muchos cambios en su infraestructura para que deje de dar los innumerables problemas que hoy en día presenta.
Por esa razón, la integración de eBufete con LexNet se limita de momento a tres funciones básicas.
Por un lado, están los botones de LexNet (en la Barra de Herramientas principal de eBufete y en la tercera pestaña del 'Panel de Control'), que permiten llegar a las páginas de las aplicaciones en internet sin tener que pasar por el sinfín de pantallas que Red Abogacía o el Ministerio de Justicia nos obligan a visitar para encontrar un enlace válido.
Por otro lado, tenemos la Barra de Herramientas eBufete en Word, que contiene un botón para preparar un PDF y abrir directamente LexNet para subirlo.
Y finalmente, disponemos del 'Archivador', que entiende los nombres que el sistema LexNet asigna a los archivos y permite que al soltar sobre él un documento (drag and drop) sea directamente archivado en el expediente digital de la carpeta a que corresponde.
Sinceramente creo que con estas tres funciones poco más se necesita, porque la mayor parte de las comunicaciones con el sistema las realizan los procuradores y no merece la pena que me entretenga mucho más en integrar una comunicación directa de eBufete con LexNer
eBufete, Sistema de Gestión Integral para Despachos de Abogados
Ayuda eBufete (4A)
- Admin eBufete
IV.- USO AVANZADO.-
A).- Microsoft Office y otros programas opcionales.
Una de las principales ventajas de eBufete es su completa integración con Microsoft Office, pues trabaja de forma automatizada con Word, Excel y Outlook, permitiendo que continue utilizando los programas a que ya está habituado.
La integración de Word se manifiesta en los dos sentidos. Por una parte, eBufete es capaz de generar los documentos de texto que podamos necesitar en cada momento, integrando en ellos los datos del asunto con el que estemos trabajando. Y, por otro lado, el area de trabajo del propio Word dispone de la Barra de Herramientas de eBufete, que le permitirá interactuar con la base de datos, archivar los documentos en el lugar que les corresponde y mandarlos automáticamente a su destinatario natural o prepararlos para su presentación.

La integración de Excel se produce de la misma forma, aunque lógicamente es mucho más limitada, porque generalmente el uso de una hoja de cálculo por un abogado es más excepcional.
La integración de Outlook permite gestionar toda la mensajería electrónica del bufete desde sus propios buzones de entrada y salida, sin obligarle a mantener el correo dividido en varias ubicaciones diferentes. Ya sea desde el propio eBufete o desde la barra de herramientas de Word, tendrá siempre a su disposición botones para crear automáticamente los mensajes que pueda necesitar, con las referencia y contenidos procedentes. Permite, además, el mantenimiento de una copia siempre actualizada de sus contactos. Por lo que en definitiva sus eventos y contactos estarán a su disposición en eBufete, en Outlook y, si lo desea también en la nube mediante la sincronización con la web de Office, por lo que los tendrá disponibles para toda la plataforma de dispositivos.
eBufete, Sistema de Gestión Integral para Despachos de Abogados
Ayuda eBufete (3I)
- Admin eBufete
IV.- USO AVANZADO.-
III.- FLUJO DE TRABAJO.
I).- Por su seguridad ...
El Servidor de eBufete (aunque se encuentre en modo monopuesto) hace copias de seguridad automática de los datos del despacho una vez al día. Manteniendo un archivo histórico que le permitirá recuperar cualquier cambio indeseado o restaurar el sistema ante un desastre.
Es sumamente importante que modifique la ubicación por defecto de las copias de seguridad para que se realicen en un disco duro distinto a aquel en que está instalado el sistema, de tal forma que estén a salvo en caso de éste.

Para que la copia automática se realice, el servidor tiene que encontrarse encendido entre las 11 y las 12 de la noche, horas a las que normalmente no habra ningún cliente conectado.
Si su puesto servidor no se encuentra activo 24 horas al día, debería programar en Windows un inicio automático antes de esa hora para que se puedan llevar a cabo o recurrir a un agente de copia externo, que las haga en otro intervalo en el que esté seguro que no hay puestos activos.
Puede también realizar copias de seguridad manuales en cualquier momento desde la configuración del sistema, pulsando el botón amarillo con el icono de una caja de caudales.

Por el momento el sistema no realiza copia de seguridad de los documentos asociados a los clientes, expedientes..., por lo que debería asegurarse también de contar con una copia actualizada con caracter diario.
eBufete, Sistema de Gestión Integral para Despachos de Abogados
Ayuda eBufete (3H)
- Admin eBufete
III.- FLUJO DE TRABAJO.
H).- Hacienda somos todos...
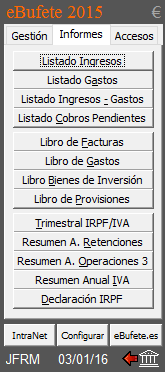
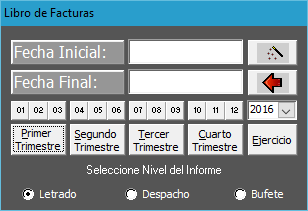



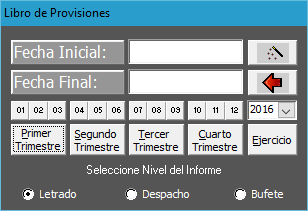

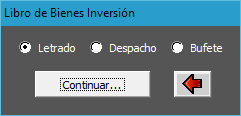




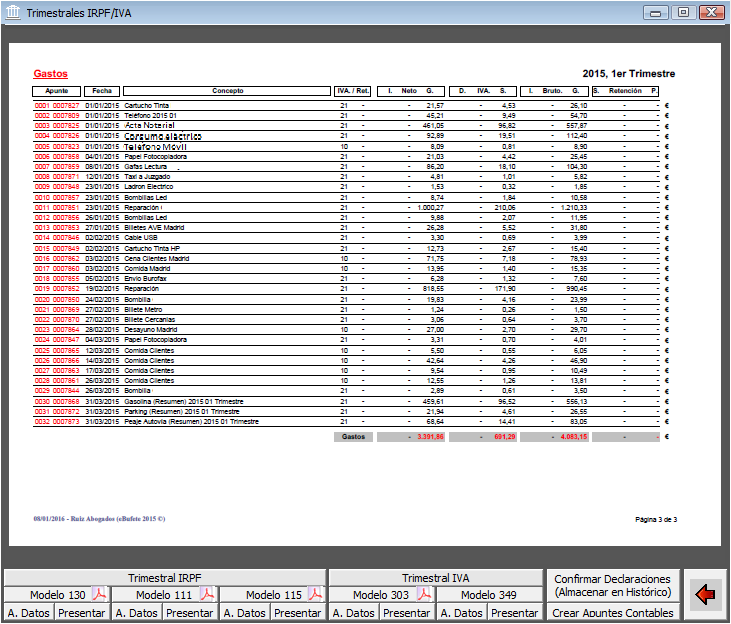

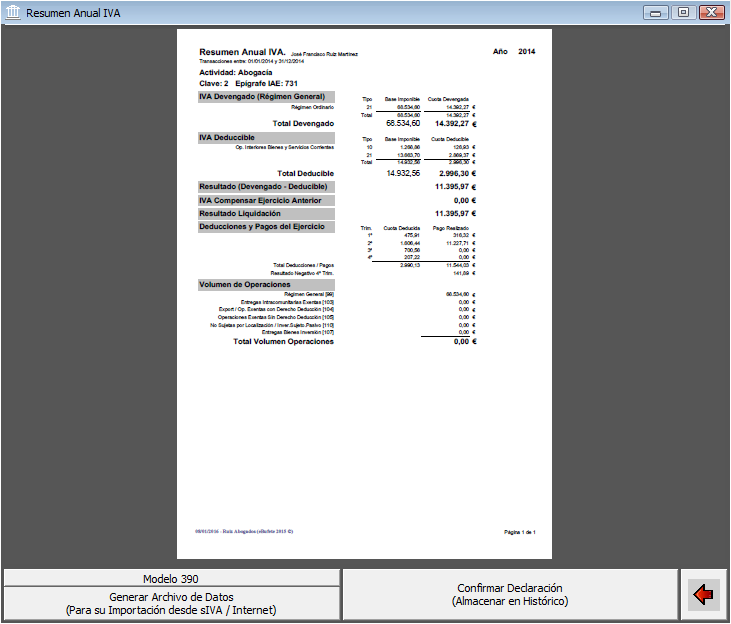
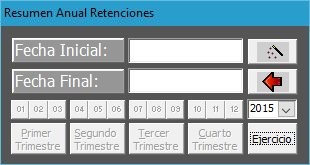


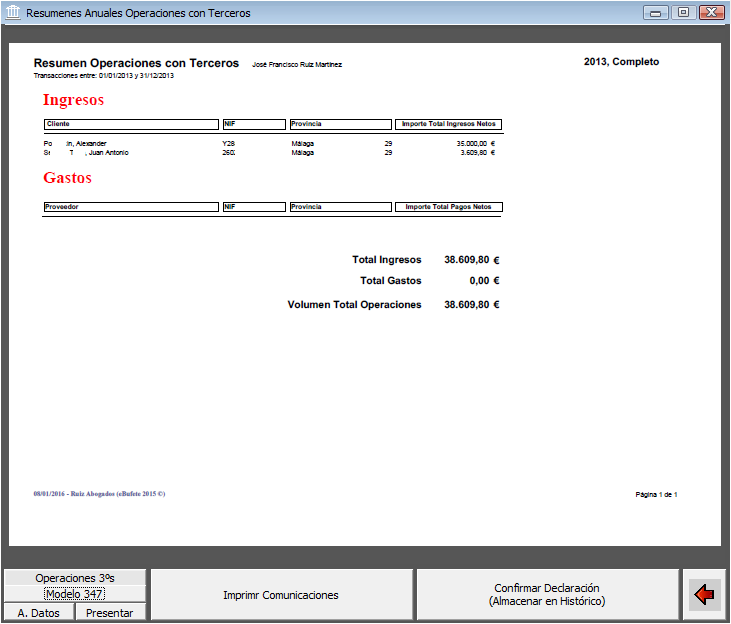
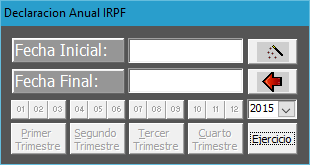

eBufete, Sistema de Gestión Integral para Despachos de Abogados
Ayuda eBufete (3G)
- Admin eBufete
III.- FLUJO DE TRABAJO.
G).- Contabilizar Ingresos y Gastos.
eBufete NO INTEGRA un sistema contable ajustado al Plan General, pero le permitirá controlar ágilmente la parte económica de la gestión del despacho y dar puntual y rápido cumplimiento a sus obligaciones fiscales.
La contabilidad se organiza mediante tres Tipos de Cuentas: Ingresos, Gastos y Futuros.
En las 'Cuentas de Ingresos' se registran los ingresos generandos por los Asuntos tramitados en el Despacho, que se asignarán al Letrado Encargado, al Despacho a que está asignado o al Bufete, dependiendo de la opción de facturación elegida en la configuración.
En las 'Cuentas de Gastos' se registran tanto los gastos generales del Despacho (por medio de la Carpeta del Letrado a que correspondan) como los gastos de una Carpeta concreta (Suplidos o Gastos realizados en un Expediente y por cuenta de un Cliente).
Las 'Cuentas de Futuros' no tiene caracter contable y su finalidad es únicamente permitir un mejor control de los cobros y pagos pendientes.
Cada Tipo tiene asignadas una serie de Cuentas predefinidas en las que se introducirán los movimientos económicos del Bufete. La lista de Cuentas predefinida por el sistema le permitirá registrar toda su actividad económica sin problema, pero por supuesto podrá generar otras cuentas distintas que se ajusten a su necesidades especificas.
Los movimientos económicos del bufete se reflejan en Apuntes del 'Libro Diario'.
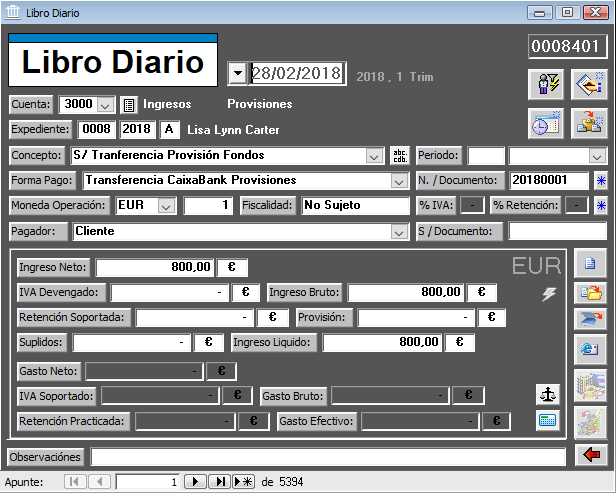
Cada Apunte se asigna a una fecha y corresponde a una Cuenta, por lo que hay Apuntes de Ingresos, Apuntes de Gastos y Apuntes de Futuros.
Los Apuntes de Ingresos se crean automáticamente al guardar documentos contables (recibos y facturas) que a su vez se generan desde las Carpetas a que correspondan, por lo que por lo general no tendrá que introducirlos manualmente.
Del mismo modo, los Apuntes de Ingresos Futuros se crean automáticamente al guardar comunicaciones de solicitud de Provisiones de Fondos o Minutas/Proformas.
Las Solicitudes de Provisión, Recibos, Minutas, Proformas y Facturas se generan desde la segunda página del formulario Carpetas, pulsando uno de los botones de su parte superior.

Cada uno de ellos abrirá un documento de Word con todos los datos del expediente, que habra de completar y, al ser guardado, generará automáticamente el Apunte contable correspondiente.
En caso de generarse una minuta o factura, puede abrir a la vez el formulario 'Honorarios' para traspasar automáticamente al documento los diferentes conceptos facturables que correspondan y su importe.

Para ello, busque el criterio aplicable en el arbol de la izquierda, seleccione el concepto concreto marcándolo con el cursor en la zona de texto de la derecha y pulse el botón pasar a word

Si necesita utilizar la escala, puede abrirla, hacer las indicaciones que corresponsan y traspasar los datos pulsando el boton que aparecerá en ésta.
Los Apuntes de Gastos pueden corresponder a Gastos de un expediente concreto, caso en el que se registrarán desde la carpeta de dicho expediente, pulsando el botón generar nuevo Apunte Contable. O pueden corresponder a Gastos generales del bufete, pudiendo crearse en las Carpetas que el sistema asigna automáticamente a cada Letrado. Pero es mucho más práctico y rápido hacerlo en una única sesión periodica mediante el formulario especial destinado a ello, que se encuentra accesible desde el Panel de Control, Botón con Icono 'Nuevos Apuntes Contables' y genera por defecto apuntes para el letrado activo.
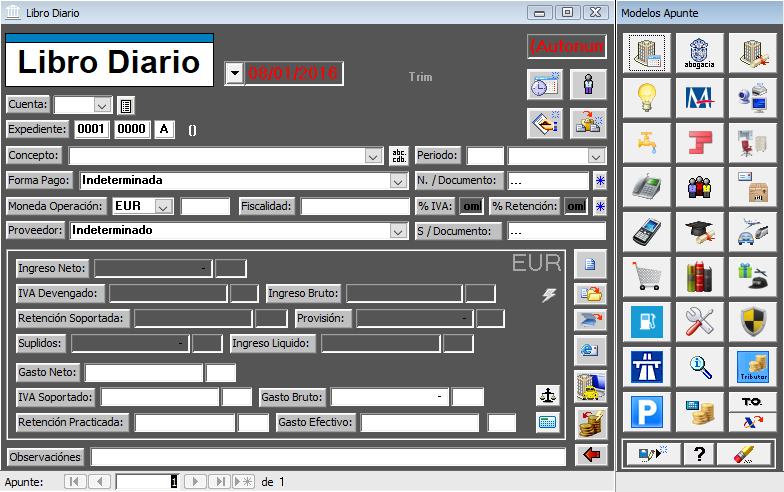
Pulse en la ventana de la derecha el icono correspondiente al tipo de cuenta en la que tiene que crear un Apunte.
Cada vez que pulse sobre uno de los iconos, se creará un duplicado del último apunte grabado en la cuenta a que éste se refiere, para que pueda usarlo como modelo en la creación de uno nuevo.
Si vuelve a pulsar otra vez en el mismo icono, se avanzará una posición en el historial de apuntes y se copiará en pantalla el siguiente de la cuenta, pudiendose circular así por todos los que tenga grabados hasta que encuentre el que más se ajunte al que desea crear.
Una vez que haya encontrado el modelo de apunte que mejor se ajuste al nuevo que desea introducir (verá que se ha copiado en pantalla con una etiqueta de 'Duplicado') podrá realizar las modificaciones que procedan para ajustarlo al los datos del nuevo registro contable. Tenga en cuenta que normalmente el programa habrá ajustado automáticamente fecha y periodos.
Cuando haya realizado los cambios que le interesen (verá que desparece la etiqueta 'Duplicado') podrá pulsar el botón 'Guardar y Nuevo' (situado en la esquina inferior izquierda) de tal manera que el apunte quede registrado y se abra una nueva entrada en blanco.
Recuerde que NO se guardará el apunte que se encuentra en pantalla salvo que pulse el botón Guardar y Nuevo' (o Ctrl + G) o cierre el formulario. Si pulsa otra vez un icono de cuenta sin haber grabado previamente el que tiene visible, perderá los cambios realizados.
Los apuntes generados en la sesión quedarán todos disponibles (en registros sucesivos) para que, si lo desea, pueda comprobarlos antes de cerrar definitivamente el formulario.
Normalmente esta es la forma más rápida de registrar los apuntes contables de gastos al final de cada periodo fiscal.
Los apuntes de ingresos se deberían registrár, como vimos antes, desde sus respectivas Carpetas. No obstante, los dos últimos iconos de la derecha de este asistente (T.O. y logo AEAT) le permitirán registrar algunos Apuntes de ingresos con características particulares.
En el caso del primer icono, correspondiente a cobros del Turno de Oficio, el formulario se comporta exactamente igual que hemos visto para los apuntes de gastos.
En el segundo caso, Devoluciones Tributarias Pendientes, el comportamiento del formulario es diferente, por que esos apuntes están previstos únicamente como forma de control (no son propiamente contables) y lo correcto será cambiar el apunte existente en la cuenta de 'Impuestos Pendientes de Devolución' a la de 'Impuestos Devueltos', modificando también la fecha, por lo que se cerrará el formulario de entrada de apuntes y se abrirán en pantalla los apuntes grabados en la cuenta de devoluciones pendientes para que pueda modificar el que corresponda.
Finalmente, los Apuntes de Gastos Futuros se utilizan por lo general para registrar gastos generales previstos y deben ser creados manualmente.
En el formulario Bienes de Inversión, se registrarán las operaciones correspondientes a bienes que conforme a lo dispuesto en el artículo 108 de la Ley del Impuesto del Valor Añadido tienen tal caracter.
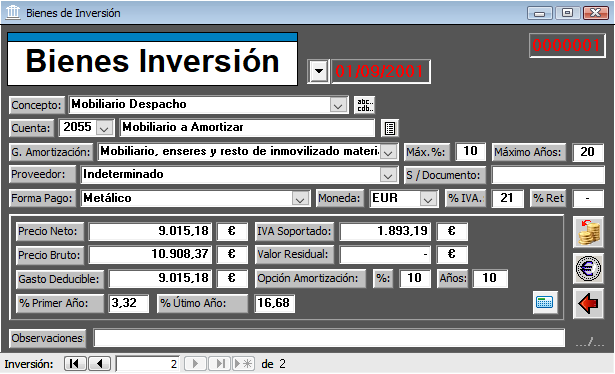
Concepto de bienes de inversión:
Uno. Se considerarán de inversión los bienes corporales, muebles, semovientes o inmuebles que, por su naturaleza y función, estén normalmente destinados a ser utilizados por un período de tiempo superior a un año como instrumentos de trabajo o medios de explotación.
Dos. No tendrán la consideración de bienes de inversión:
- 1. Los accesorios y piezas de recambio adquiridos para la reparación de los bienes de inversión utilizados.
- 2. Las ejecuciones de obra para la reparación de otros bienes de inversión.
- 3. Los envases y embalajes, aunque sean susceptibles de reutilización.
- 4. Las ropas utilizadas para el trabajo por los sujetos pasivos o el personal dependiente.
- 5. Cualquier otro bien cuyo valor de adquisición sea inferior a quinientas mil pesetas.
El especial régimen de amortización legalmente establecido para este tipo de bienes hace que su adquisición deba ser registrada mediante este formulario y no con un apunte ordinario. Una vez haya introducido los datos de la adquisición y seleccionado la forma en que se va a realizar la amortización (plazo y porcentaje anual), el formulario le permitirá generar automáticamente los apuntes contables correspondientes a la operación, pulsando en el botón 'Generar Apuntes' que aparece en su lateral derecho.
Una vez generados los apuntes, podrá comprobarlos pulsando en el botón 'Abrir Apuntes' o pasando a la segunda página del formulario (imagen .../...) que se los presentará en un listado.
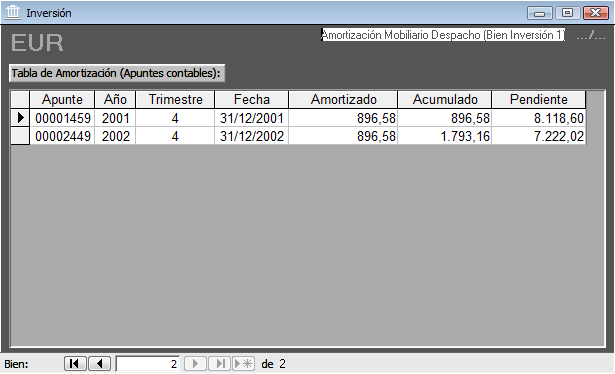
eBufete, Sistema de Gestión Integral para Despachos de Abogados
Ayuda eBufete (3F)
- Admin eBufete
III.- FLUJO DE TRABAJO.
F).- Generar un Escrito, Documento o Comunicación.
En un buen número de formularios de eBufete (Clientes, Contactos, Proveedores...) encontrará botones que le permiten automatizar la generación de cartas, faxes, sobres y emails en las que figurarán por defecto los datos necesarios y en algunos casos una propuesta de texto para la comunicación.

En el formulario Carpetas encontrará además botones específicos para generar documentos y escritos relativos al expediente activo.

Los documentos se abrirán en Word con todos los datos necesarios cumplimentados y al guardarlos se archivarán en el lugar correspondiente, generando además automáticamente una entrada en el diario de la carpeta.

En la Barra de Herramientas de Word encontrará botones que le permitirán realizar funciones adicionales, como remitirlo al destinatario por correo..., desde el propio documento generado.
eBufete, Sistema de Gestión Integral para Despachos de Abogados
Ayuda eBufete (3E)
- Admin eBufete
III.- FLUJO DE TRABAJO.
|
... Ha llamado… (3D) |
E).- Recepción de Notificación o Documento.
Hay varias formas de archivar los documentos en eBufete, pero la más sencilla es la utilización del Archivador, una pequeña ventana externa y semitransparente, en la que se pueden arrastrar y soltar documentos (drag and drop) para que el sistema los guarde en su lugar correspondiente.

Arrastre un Archivo o Directorio (en adelante Documento) y suéltelo dentro de esta ventana para archivarlo con eBufete.
El lugar de archivo dependerá de la tecla que eventualmente pueda estar pulsada en el momento en que suelte el Documento, del 'Indicador de Modo', que aparece en la esquina superior derecha y del 'Indicador de Contexto', que aparece justo debajo.
Si al soltar el Documento se encuentra pulsada la tecla 'Control', se moverá al Directorio de Entrada de eBufete (Directorio InBox) que se abre al hacer Click en cualquier parte de la ventana del Archivador.
Pulsando con el ratón sobre el 'Indicador de Modo' se cambia automáticamente entre los 4 modos de archivo disponibles: (Auto -> Nombre Objeto -> Contexto -> Manual)
1.- Modo Auto: Se archivará atendiendo al 'Indicador de Destino' que pueda contener el Nombre de Objeto. Si el Nombre del Objeto no permite identificar su destino, se archivará atendiendo al 'Indicador de Contexto'.
*Si al soltar está pulsada la tecla 'Mayúsculas' se atenderá puntualmente al Contexto.
2.- Modo Nombre Objeto: Se archivará atendiendo al 'Indicador de Destino' que pueda contener el Nombre de Objeto. Si el Nombre del Objeto no permite identificar su destino, se le permitirá elegir entre cancelar o archivar por contexto.
*Si al soltar está pulsada la tecla 'Mayúsculas' se atenderá puntualmente al Contexto.
3.- Modo Contexto: Se archivará en el formulario determinado por el 'Indicador de Contexto.
*Si al soltar está pulsada 'Mayúsculas' se atenderá puntualmente al Nombre de Archivo.
4.- Modo Manual:
Se le preguntará el directorio de destino. Sólo es válido para archivar en las Carpetas.
-Archivos formato Calendario eBufete (*.eaf). Contienen entradas para la Agenda.
-Archivos formato Contacto eBufete (*.ecf). Contienen entradas de Contactos.
-Archivos formato Datos eBufete (*.edf). Contienen entradas de datos.
|
... Ha llamado… (3D) |
eBufete, Sistema de Gestión Integral para Despachos de Abogados